Creazione di menù a tendina concatenati (dipendenti)
Il titolo di questa newsletter sembra astrattamente promettere qualcosa di interessante.
Ma esattamente … cosa? Che cosa si intende per menu a tendina a cascata? Prima di tutto occorre capire di cosa si va a parlare.
Forse il termine “Menu a tendina” può risultare familiare: serve per far scegliere, all’utente che sta facendo input di dati, delle voci da un elenco piuttosto che scriverle nella loro interezza. Ma cosa si intende per “a cascata”?
Partiamo da un esempio astratto ma chiarificatore per poi illustrare il comando con un esempio anche concreto.
Supponiamo di avere un elenco molto lungo con ordini oppure vendite in vari punti vendita delle varie regioni italiane.
Per ogni regione ci sono punti vendita in varie città. In un primo menu bisogna scegliere la regione mentre in un secondo menu la scelta riguarda le città della regione interessata.
Naturalmente, se nel primo elenco si sceglie, poniamo il caso, la Lombardia, nel secondo elenco la scelta dovrà essere ristretta solo ai capoluoghi di provincia di quella regione (Brescia, Como, Milano ecc.).
Non c’è garanzia che ciò avvenga, non esiste un automatismo: dal secondo elenco si può scegliere una città che non fa parte di quella regione.
Ora è chiaro cosa significa a cascata? La scelta del secondo menu a tendina è legata alla scelta fatta nel primo menu a tendina.
Facciamo un esempio più concreto. Si guardi l’immagine sotto
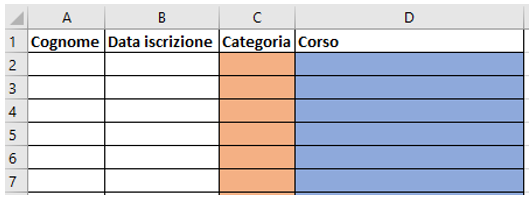
Nella colonna C va immessa la categoria del corso frequentato da ipotetici allievi di una ipotetica società di formazione.
Nella colonna D va immesso il corso frequentato che appartiene alla categoria scelta nella colonna C.
Questa seconda figura illustra nella riga 1 le categorie dei corsi e, sotto a ciascuna di esse, i corsi organizzati.
La disposizione di righe e colonne non è casuale ed è propedeutica alla realizzazione del manu a cascata.

Le operazioni preliminari ed indispensabili da fare sono due:
Tutti i 5 intervalli (A1:A5, B1:B7 ecc.) sono stati formattati come tabella. Questo comando, che oltretutto è di applicazione molto semplice, è sinonimo di intervallo dinamico, in previsione di possibili aggiunte di nuovi corsi in una o più categorie. Garantisce che i corsi aggiunti in un secondo momento siano visti dal menu a tendina.
Le celle che contengono i singoli corsi (A2:A5, B2:B7 ecc.) sono rinominate assegnando loro i nomi delle rispettive categorie. Ad esempio, l’intervallo A2:A5 è rinominato Access, l’intervallo B2:B7 è rinominato Excel. Per dare un nome alle celle si può utilizzare la Casella Nome oppure dalla scheda FORMULE il comando DEFINISCI NOME. L’aspetto importante da tenere in mente è che il nome cella non ammette spazi né caratteri speciali. Tale azione è fondamentale da fare, perché la funzione che si andrà ad usare lavora proprio con gli intervalli denominati.
Nella colonna C del primo foglio, l’immissione delle categorie avviene tramite un classico menu a tendina ottenuto con la CONVALIDA DATI di tipo Elenco, che si basa sulle voci presenti nell’intervallo A1:E1 nel foglio delle categorie (la seconda figura).
Nella colonna D occorre usare la funzione INDIRETTO, che appartiene alla categoria di Ricerca e riferimento. Questa funzione restituisce un valore o un elenco di valori che si trova in un intervallo denominato. Le potenzialità sono immense ed andrebbe spiegata in maniera più dettagliata, cosa che si potrà fare in altre newsletter. Qui basti sapere che se la si usa nella CONVALIDA DATI, tale funzione restituisce i valori che si trovano in un intervallo denominato.
Per fare un esempio, se nel primo menu a tendina si sceglie Excel, tale parola rappresenta un corso ma anche un nome che è stato dato ad un intervallo di celle che contiene dei valori, i quali altro non sono che corsi della categoria Excel. Pertanto, se partiamo dalla riga 2 dell’esempio che rappresenta le celle da riempire, nell’intervallo che parte da D2 bisogna lanciare la CONVALIDA DATI di tipo elenco e poi digitare nella sezione Origine la funzione =INDIRETTO(C2). In questo modo nel secondo menu a tendina appaiono solo le voci legate alle scelte effettuate nel primo menu a tendina.
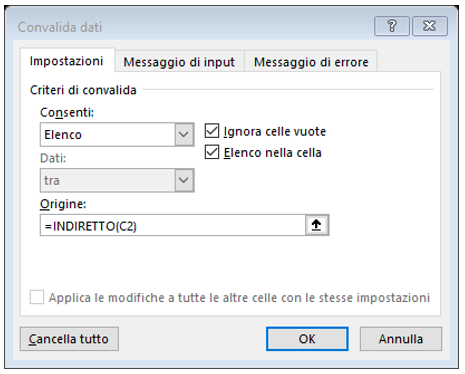
N.B.: dopo aver confermato con OK, una finestra potrebbe avvertirci che l’origine restituisce un errore. Ciò è normale.
Trascurare il messaggio, andare avanti e verificare cosa accade Tutto funzione alla perfezione!
Se l'articolo è stato utile, seguimi sui Social networks cliccando i pulsanti in alto a destra di questa pagina.
Se vuoi condividere questo articolo nella tua Rete sociale, puoi utilizzare i bottoni Social a sinistra