Effettuare calcoli nelle tabelle pivot: la funzione info.dati.tab.pivot (parte 1)
In queste newsletter si parla di una funzione che di norma l’utente non usa volontariamente, anche se la si può trovare assieme alle altre funzioni nella Libreria delle funzioni, all’interno della categoria delle funzioni di Ricerca e Riferimento.
La funzione è applicata in automatico appena l’utente punta ovvero seleziona una cella che si trovi in una tabella pivot.
Tale azione può avere implicazioni positive ma anche negative. Le analizziamo in questa sede ed in una prossima occasione.
Il primo punto da chiarire è: in cosa differisce la selezione di una cella normale rispetto a quella di una cella interna ad una tabella pivot? Vediamo l’immagine raffigurata: nell’intervallo celle A1:B21 c’è un elenco semplice che presenta il fatturato complessivo di un ipotetico megastore nelle 20 regione italiane (con la funzione Somma.Se).
Nell’intervallo celle C1:D21 c’è lo stesso prospetto ricavato con una tabella pivot.
Nelle celle H7 ed H8 si vuole conoscere il fatturato della regione Campania, semplicemente puntando alla cella.
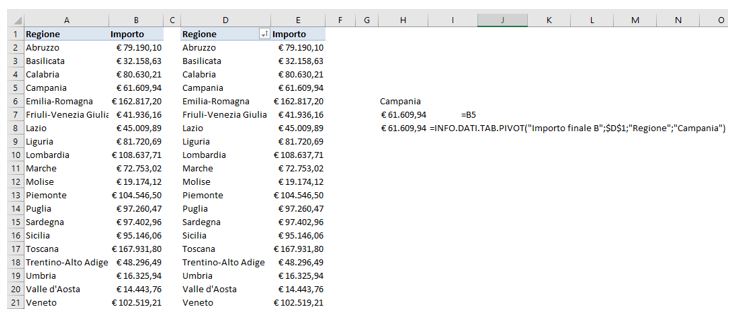
• In H7 non c’è alcun modo se non selezionare direttamente la cella B5 in cui è presente il fatturato della Campania. Senza l’uso di funzioni più o meno complesse, l’utente deve andare a cercare e selezionare la cella con il valore di suo interesse. La sintassi è quella di un classico collegamento tra celle: =B5
• In H8, la selezione della cella E5 corrispondente al fatturato campano ha, invece, generato una funzione dalla sintassi complessa: = INFO.DATI.TAB.PIVOT("Importo finale B";$D$1;"Regione";"Campania"). Si tratta di una funzione che ha 4 argomenti, che sono descritti di seguito
Le domande da porsi sono le seguenti: cosa significa quella sintassi, perché accade e quale vantaggio o svantaggio può comportare sia in assoluto che in relazione al semplice collegamento di celle?
SINTASSI DELLA FUNZIONE
• Campo dati: si tratta del nome tra virgolette della colonna della propria origine dati che contiene i dati da recuperare (in questo caso gli importi da sommare). Il nome non è quello presente nella cella E1 della tabella pivot (che è stato modificato) ma quello della tabella da cui origina la pivot.
• Tabella pivot: è il riferimento alla tabella pivot da cui estrapolare i dati. Può essere l’intervallo celle globale della pivot (nell’esempio D1:E21) o un nome dato in precedenza all’intervallo o, come è accaduto nella selezione, il riferimento di cella di una delle etichette della tabella pivot (in automatico è stato selezionato D1 come riferimento assoluto ovvero $D$1)
• Campo 1: è il nome del campo, tra virgolette, che contiene l’elemento da calcolare. In questo caso è il campo Regione.
• Elemento 1: è il nome dell’elemento, tra virgolette, da calcolare all’interno del campo. In questo caso è la regione Campania.
Come suggeriscono i nomi degli argomenti (Campo 1 ed Elemento 1) è possibile restringere ulteriormente il calcolo applicando altri “filtri restrittivi”. Se, ad esempio, ci fosse stata la divisione dei fatturati delle 20 regioni per categorie di prodotto (supponiamo Informatica, Telefonia, Tv ed Home Cinema), alla funzione sopra descritta si sarebbe aggiunto il doppio argomento “Categoria”; “Informatica” per calcolare il fatturato delle vendite informatiche in Campania.
PERCHÉ È IMMESSA LA FUNZIONE INFO.DATI.TAB.PIVOT
Ciò avviene perché esiste un’opzione predefinita che genera la funzione in questione appena si punta ad una cella di una tabella pivot. Tale opzione può essere problematica (vedi il paragrafo successivo) e può essere disattivata in qualsiasi momento in uno dei due modi descritti a seguire:
• Accedere alle opzioni generali di Excel dalla scheda FILE – OPZIONI. Scegliere nel riquadro di sinistra la categoria FORMULE e nel riquadro di destra, nella sezione “Utilizzo delle formule” togliere il segno di spunta da “Usa funzioni INFO.DATI.TAB_PIVOT per riferimenti a tabelle pivot”.
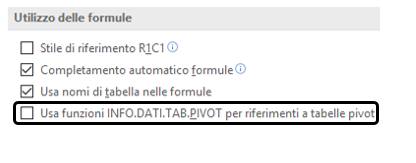
• Si può operare anche dalla scheda ANALIZZA che contiene gli strumenti per la gestione delle tabelle pivot. Cliccare tutto a sinistra della scheda sulla piccola freccia che si trova a fianco della scritta OPZIONI e togliere il segno di spunta su “Genera InfoDatiTabPivot”.
COSA COMPORTA LA FUNZIONE INFO.DATI.TAB.PIVOT
Non si può affermare che usare tale funzione sia positivo o negativo in assoluto.
Proponiamo due esempi che sono alternativi tra di loro.
In un primo esempio, per ogni regione occorre calcolare di quanto deve aumentare il fatturato.
Gli obiettivi sono inseriti a fianco di ogni regione e per ognuna di esse sono differenti.
Per ragioni di spazio l’immagine non mostra tutto ma si possono notare incongruenze nelle funzioni che moltiplicano i valori della colonna E interna alla pivot con quelli della colonna F che sono esterni.
Si soffermi l’attenzione sulle due regioni che condividono la stessa % di obiettivo (Campania ed Emilia Romagna).
L’importo in + da fatturare è uguale (€ 1.583,80) ma l’importo fatturato di partenza è completamente differente.
Oltretutto il valore € 1.583,80 non è relativo a nessuna delle due regioni ma all’Abruzzo! Come detto in precedenza, la funzione pivot non prendere la coordinata della cella ma il suo valore e quindi risulta come =INFO.DATI.TAB.PIVOT("Importo finale B";$D$1;"Regione";"Abruzzo")*F2.
Viene sempre controllato il valore della Regione Abruzzo e la parola “Abruzzo” andrebbe sostituita manualmente con il riferimento di cella D2 oppure disattivare la funzione, come visto nel punto precedente
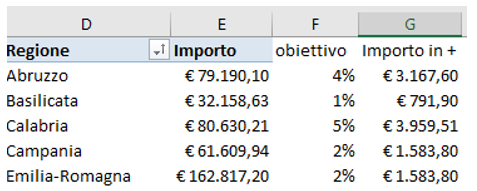
Un esempio positivo è, invece, quello citato all’inizio di questa newsletter, quando si voleva estrapolare il fatturato della Campania.
Se si ordina il prospetto generato senza la tabella pivot, ad esempio per fatturato dal più alto al più basso, si perde il valore della Campania, perché il riferimento è alla cella B5 che in quel caso contiene il fatturato del Piemonte.
Se invece si applica un ordinamento diverso alla tabella pivot (lo stesso per fatturato dal più alto al più basso) la funzione che deve restituire dalla pivot il fatturato della Campania non si rovina, perché viene sempre seguita la posizione del valore della Campania all’interno della tabella pivot.
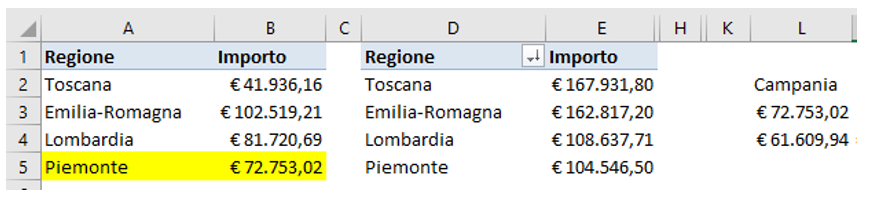
Se l'articolo è stato utile, seguici sui Social networks cliccando i pulsanti in alto a destra di questa pagina.
Se vuoi condividere questo articolo nella tua Rete sociale, puoi utilizzare i bottoni Social a sinistra