Excel: Gestione Scenari
Il concetto di scenario qui introdotto appartiene alle cosiddette analisi di simulazione e semplifica in modo enorme il compito a chi deve trovare, tra varie opzioni possibili, quella più confacente alle proprie esigenze.
In altre parole, significa prevedere in modo rapido come la combinazione di alcuni valori possa impattare sul risultato di una o più formule ed agevolare, quindi, il processo decisionale.
Siccome un esempio vale più di mille parole, si supponga di dover lavorare con un prospetto come quello illustrato dall’immagine, relativo ad una società di formazione che eroga corsi Excel di vari livelli.

La prima cosa è analizzare la struttura del prospetto.
Nell’intervallo celle A1:B4 sono collocati gli input che determinano i risultati delle formule e che possono rappresentare delle variabili: il costo giornaliero del docente in base al suo grado (senior o junior), il costo per l’affitto giornaliero di un aula ed il numero di partecipanti.
Nell’intervallo celle A6:I9 si trova il prospetto che calcola i risultati delle varie formule. In particolare:
• Le celle bianche contengono altri input ovvero la Group WABE Waberer'sdurata di ogni singolo corso (le durate nelle celle C7:C9 le tipologie di corso nelle celle A7:A9), i costi generali fissi per ciascun corso (celle D7:D9) ed il compenso della società di formazione per ogni corso (celle H7:H9).
Inoltre, nelle celle B7:B9 è specificata la tipologia di docente, utile per calcolarne il compenso.
• Le celle verdi includono le formule o funzioni che calcolano i compensi dei docenti (E7:E9), l’affitto dell’aula (F7:F9), il costo totale, dato dalla somma dei costi generali più affitto aula più compenso docente (G7:G9) nonché il costo unitario per partecipante, che comprende il costo totale più il compenso spettante alla società di formazione diviso il numero di partecipanti (I7:I9).
In base al quadro della situazione attuale si intendono effettuare alcune simulazioni che vanno ad agire sulle possibili leve ovvero gli input variabili in A1:B4. Le simulazioni possono essere molteplici e per ognuna di esse si vuole verificare quale sia l’impatto sul costo totale e sul costo per partecipante. Le soluzioni possibili sono:
• Cambiare ogni volta le variabili nelle celle B1:B4 e verificarne l’impatto sul prospetto con i risultati.
La soluzione, oltre ad essere poco pratica, non consente di salvare gli scenari, che bisognerebbe annotare da qualche altra parte.
• Copiare ed incollare tutto l’elenco dati tante volte quante sono le simulazioni che si intende fare ed in ogni prospetto, collocato magari sullo stesso foglio o su fogli diversi) modificare le variabili nel modo desiderato.
Anche questa soluzione è poco pragmatica e sfugge la visione di insieme.
La soluzione più dinamica e che offre un quadro d’insieme è il comando Gestione scenari, che si trova nella scheda Dati tra le Analisi di simulazione.
La finestra omonima permette di aggiungere scenari, mostrare gli scenari salvati ed effettuare un riepilogo dei vari scenari.
Soprattutto se si pensa di adoperare questa ultima funzionalità, è altamente consigliabile rinominare, con nomi preferibilmente significativi, le celle degli input variabili (in questo caso B1:B4) e le celle risultato (qui G7:G9 ed I7:I9) per rendere il report facile da leggere.
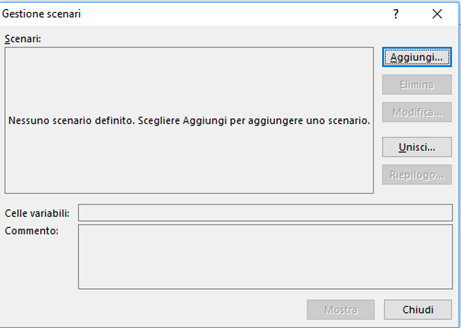
La creazione di scenari si ottiene dopo aver premuto su Aggiungi.
Nella finestra che si apre (immagine più sotto) si genera ogni singolo scenario.
Nell’esempio viene illustrato come impostare un solo scenario, ma la procedura può essere ripetuta per ciascun singolo scenario.
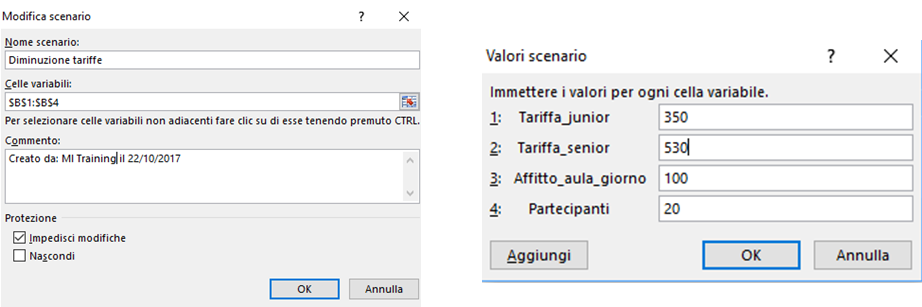
• Nella casella Nome scenario si assegna un nome possibilmente significativo allo scenario.
Nell’esempio è Diminuzione tariffe, in cui si ipotizza di abbassare le tariffe docente.
• Nella sezione Celle variabili si digita o si seleziona l’intervallo celle contenenti le variabili (B1:B4)
• Dopo aver cliccato su Ok, nella seconda finestra si specificano i valori che devono assumere le variabili nello scenario.
In questo caso per l’affitto aula ed il numero dei partecipanti si lasciano i valori già presenti nel foglio di lavoro mentre si ipotizza una tariffa di € 350 per i docenti Junior e di € 530 per i docenti senior.
Come si noterà, non vengono indicati i riferimenti di cella ma i nomi cella che erano stati assegnati, il che facilita le operazioni.
Al termine si preme su Ok e si crea lo scenario.
Come detto la creazione degli altri eventuali scenari avviene allo stesso modo.
Si possono creare svariati scenari ed i soli limiti sono la possibilità di visualizzare al massimo 251 scenari nel report di riepilogo e si possono impostare al massimo 32 celle variabili.
Il modo per visualizzare uno scenario salvato è entrare di nuovo nella finestra della gestione scenari, selezionare lo scenario e cliccare su Mostra oppure fare doppio clic sul nome dello scenario.
I dati e le formule si adattano per svelarne gli effetti.
Il comando dà anche la possibilità di presentare un report riepilogativo dei vari scenari sotto forma di tabella o di tabella pivot.
Occorre premere su Riepilogo, scegliere il tipo di rapporto (tabella di riepilogo oppure scenario come tabella pivot) ed indicare le celle risultato che sono G7:G9 ed I7:I9.
L’immagine sotto il rapporto come tabella di riepilogo basata su un prospetto con due scenari.
Nella tabella è indicata anche la soluzione con i valori correnti (se coincide con uno degli scenari si può nascondere la colonna).
I nomi utilizzati per denominare le celle rendono leggibile in modo facile il report.
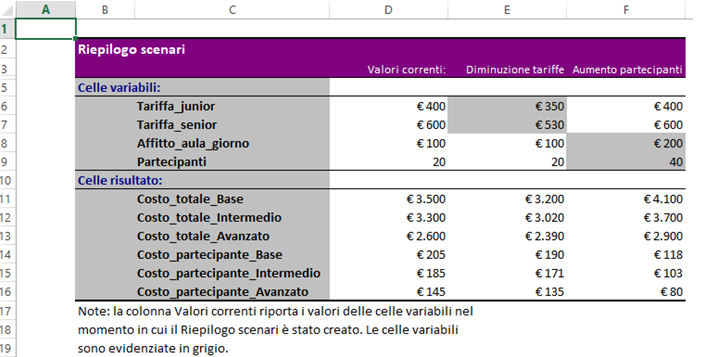
Se l'articolo è stato utile, seguimi sui Social networks cliccando i pulsanti in alto a destra di questa pagina.
Se vuoi condividere questo articolo nella tua Rete sociale, puoi utilizzare i bottoni Social a sinistra