Proteggere le celle del foglio di lavoro
Questa volta l’argomento non riguarda la lavorazione di dati o funzioni nelle celle ma la protezione e la salvaguardia del proprio lavoro.
Esistono tre tipi di protezione in Excel ma le diciture dei comandi generano confusione.
La terminologia degli oggetti di Excel è nota: un file Excel viene chiamato “Cartella di lavoro”, la quale è composta da uno o più “Fogli di lavoro.”
Ciascun foglio contiene un determinato numero di “Celle”, che sono formate all’intersezione tra colonne e righe.
Gli oggetti da proteggere possono, quindi, essere 3: la cartella di lavoro intera, il foglio di lavoro (o più fogli) e le celle che ospitano i dati.
L’utente che voglia applicare una protezione si trova di fronte alle seguenti scelte, che sono disponibili nella scheda REVISIONE gruppo di comandi REVISIONI.

Ci sono alcuni comandi e sicuramente con il tempo verranno analizzati in altre occasioni.
In questa sede ci interessano i primi due, ma la loro dicitura è fuorviante e vale la pena fare un pochino di chiarezza:
• Il comando Proteggi cartella di lavoro non protegge il file Excel (per quello occorre posizionarsi sulla scheda File) ma protegge i fogli di lavoro dal punto di vista strutturale.
• Il comando Proteggi foglio non protegge il foglio di lavoro ma le celle del foglio.
In questa newsletter si vuole descrivere l’ultimo comando ovvero applicare la protezione alle celle mentre per i fogli di lavoro e la cartella di lavoro la tematica sarà affrontata successivamente.
La protezione delle celle è di fondamentale importanza. In modo particolare andrebbero protette le celle in cui sono state immesse delle formule o funzioni. In molti casi Excel evidenzia questo problema con un triangolino verde in alto a sinistra della cella che avverte del rischio di non proteggere la formula. Naturalmente le formule o funzioni possono dipendere da costanti ovvero valori di input che potrebbero non essere presenti nelle celle di lavorazione e che vanno digitati per valorizzare le formule stesse. Questo significa che possiamo trovarci di fronte a due possibili casi:
• Proteggere in modo totale le celle del foglio di lavoro per cui nessuna cella è modificabile.
• Proteggere in modo parziale, lasciando libero accesso alle celle di input e proteggendo le celle che non devono in alcun modo essere modificate.
La procedura della protezione totale delle celle è semplice. Non è necessario selezionare nulla di specifico ma cliccare su Proteggi foglio ed agire dalla finestra omonima.

L’immissione di una password è facoltativa ma è ovvio che senza password non c’è una protezione efficace, perché qualsiasi utente può cliccare sul comando Rimuovi protezione foglio (il nome che prende il comando Proteggi foglio quando la protezione è stata applicata).
Il consiglio è sempre lo stesso: immettere una password complessa da indovinare.
La sezione sottostante è interessante. Le prime due opzioni sono “spuntate” ma l’unica che ha un vero impatto in questa situazione è la prima, poiché non esiste alcuna cella sbloccata.
• Il segno di spunta mantenuto su Seleziona celle bloccate consente all’utente di selezionare la cella e vederne (ed ovviamente non modificarne) il contenuto. La cosa è rilevante quando la cella contiene un valore che non è una costante ma è il risultato di una formula o funzione, perché si può anche verificare la funzione che è stata usata nella Barra della formula.
• Il segno di spunta tolto su Seleziona celle bloccate impedisce all’utente di selezionare alcuna cella e pertanto non può in nessun caso accedere alla Barra della formula.
Altre opzioni sono interessanti ma non tutte compatibili con la protezione totale. Per fare un esempio, la possibilità di dare un formato alle celle è concessa mentre l’ordinamento ed il filtro lo sono solo se appare già il pulsante del filtro mentre non è possibile inserire una tabella pivot. Dopo aver premuto Ok, va inserita di nuovo la password nella finestra successiva ed a questo punto il foglio è protetto.
Molto più interessante è il caso in cui la protezione deve essere applicata in modo parziale ed alcune celle vanno lasciate libere per la digitazione. Il caso è quello visibile sotto.
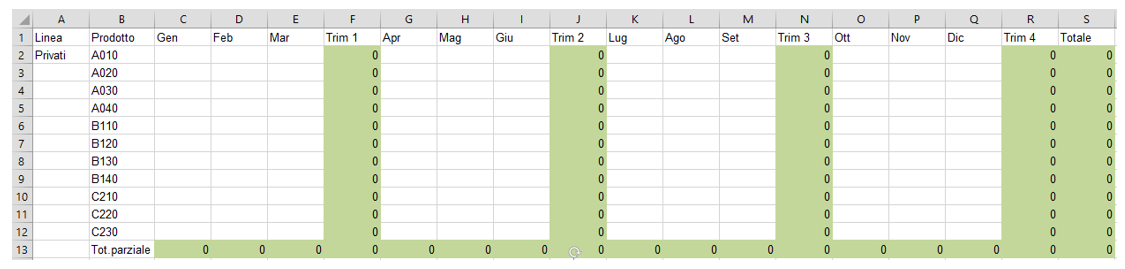
Nella figura le celle verdi contengono le formule. Come si nota, mancano tutti i dati di vendita dei vari prodotti nell’arco del periodo preso in esame (un anno).
Le celle devono essere riempite con i valori necessari per valorizzare le formule ma si vuole evitare che proprio le celle con le formule vengano incidentalmente.
La procedura di protezione celle è la stessa descritta sopra, ma in questo caso c’è un passaggio preliminare da fare: siccome la protezione celle si applica in modo indiscriminato a tutte le celle, come visto in precedenza, in questo caso bisogna prima segnalare ad Excel le celle che vanno escluse dalla protezione.
Come prima cosa vanno selezionate le celle vuote. In questo caso non vogliamo neanche che l’utente modifichi le celle che contengono costanti (ovvero i nomi dei mesi e dei prodotti) altrimenti sarebbe necessario selezionare anche queste per escluderle dalla protezione.
Il modo più rapido per selezionare le celle vuote invece di farlo a mano (soprattutto nell’esempio perché i vari intervallo non sono contigui tra di loro) è agire dal comando TROVA E SELEZIONA che si trova nel gruppo MODIFICA della scheda HOME.
Nel menu contestuale scegliere VAI A FORMATO SPECIALE e nella finestra omonima mettere il segno di spunta su Celle Vuote.
Si noti come nel menu contestuale precedente sia presente anche la voce COSTANTI che servirebbe per selezionare tutte quelle celle che sono piene ma contengono costanti e non formule o funzioni.
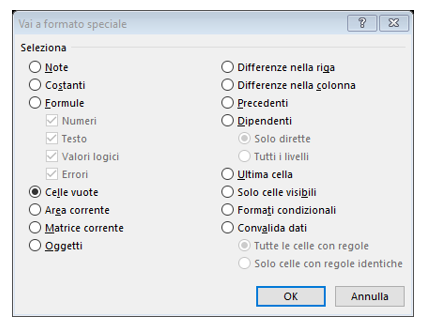
In seguito, cliccare su una qualunque delle celle che fanno parte della selezione e poi su FORMATO CELLE.
Nella finestra omonima, attivare la scheda PROTEZIONE e togliere il segno di spunta su BLOCCATA, Come avverte, infatti, un messaggio presente nella finestra, le celle sono per impostazione predefinita tutte bloccate, ma il blocco diventa effettivo solo quando si applica una protezione.
Togliendo il segno di spunta le celle vengono escluse dalla protezione e rimangono modificabili.

Dopo aver sbloccato le celle, si può applicare la protezione foglio come visto nel caso della protezione totale, con i stessi passaggi e con la stessa possibilità di consentire alcune operazioni.
Se l'articolo è stato utile, seguimi sui Social networks cliccando i pulsanti in alto a destra di questa pagina.
Se vuoi condividere questo articolo nella tua Rete sociale, puoi utilizzare i bottoni Social a sinistra