Creare una Tabelle Pivot su più Tabelle collegate tra loro
In casa Microsoft, il prodotto incaricato di gestire database anche complessi con molte tabelle da relazionare tra di loro è Microsoft Access.
A causa dello scarso utilizzo da parte degli utenti e della supposta complessità maggiore di Access rispetto ad Excel, quest’ultimo viene usato anche per gestire tabelle articolate.
La relazione tra tabelle differenti viene affidata alla funzione CERCA.VERT.
Sebbene Access sia decisamente più potente nella gestione di database relazionali più complessi, tuttavia in casi più semplici e lineari è possibile anche usare le ultime versioni di Excel.
Lo sviluppo del componente aggiuntivo PowerPivot va nella direzione di potenziare il dialogo tra tabelle diverse di Excel, così come l’introduzione del comando che permette di creare relazioni tra campi (colonne di tabelle diverse).
La nostra newsletter si concentra su questo secondo aspetto. Nell’esempio si creerà una doppia relazione tra una tabella ed altre due tabelle, allo scopo di generare una tabella pivot che altrimenti sarebbe impossibile fare (come si saprà, la tabella pivot si basa su dati presenti in una sola tabella).
Prima di illustrare il comando, occorre che siano rispettate delle condizioni preliminari.
1. Tutti gli intervalli devono essere formattati come tabella (scheda HOME comando FORMATTA COME TABELLA). Sarebbe anche preferibile utilizzare la scheda a comparsa PROGETTAZIONE della tabella, per assegnare alle tabella un nome significativo che ne consenta la facile individuazione.
2. Almeno in una tabella ci deve essere una colonna che contenga dati univoci ovvero in cui non siano presenti valori duplicati. Ad esempio, in una ipotetica tabella di studenti universitari, la matricola dello studente rappresenta una colonna con dati univoci perché non può essere assegnato lo stesso numero di matricola.
Nell’esempio che usiamo per illustrare la creazione di relazioni tra tabelle, abbiamo tre tabelle: una tabella magazzino con un’anagrafica di prodotti presenti e la giacenza iniziale; una tabella carico dove sono presenti tutte le operazioni di carico ovvero le singole entrate dei prodotti in magazzino con relative quantità e la tabella speculare di scarico dove sono indicati le quantità di prodotti scaricate ovvero vendute.
Il rapporto tra le tabelle può essere descritto graficamente nel modo seguente:
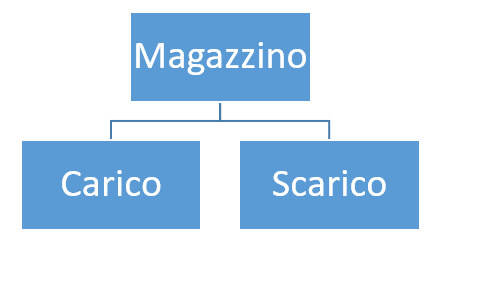
Nella tabella dell’anagrafica del magazzino, il nome del prodotto è univoco ovvero appare una volta sola senza duplicati mentre nelle tabelle di carico e scarico può apparire anche più volte, a significare che lo stesso prodotto può naturalmente essere caricato e scaricato più volte.
Le tabelle sono state nominate in modo significativo: TabellaMagazzino, TabellaCarico, TabellaScarico (i nomi non ammettono spazi).
Ci sono i prerequisiti per creare relazioni tra le tabelle.
Come prima cosa va dato il comando RELAZIONI, che si trova nella scheda DATI.
Nella finestra, si clicca su NUOVA per creare una relazione all’interno della seconda finestra che si apre.
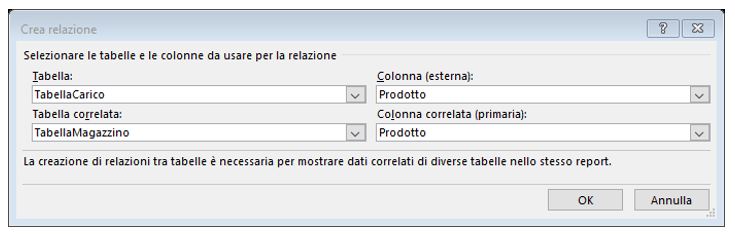
Nella definizione della relazione, la Tabella correlata è quella in cui si trova la colonna con il valore univoco e la Tabella è l’altra con cui va messa in relazione.
Nel caso dell’esempio, la Tabella Magazzino è quella correlata.
Nella sezione Colonna correlata (primaria) bisogna indicare la colonna della Tabella Magazzino che contiene il valore univoco ed in Colonna (esterna) l’analoga colonna della tabella da correlare (nel primo caso TabellaCarico): si tratta della colonna Prodotto.
La conferma della creazione della relazione avviene dopo aver cliccato su OK.
La stessa operazione va fatta tra TabellaMagazzino e TabellaScarico, sempre mettendo in relazione le due colonne Prodotto.
Le due relazioni sono state realizzate ed appaiono nella finestra iniziale delle Relazioni.

Il vantaggio che ne deriva è poter inserire una tabella pivot che vada a pescare dalle 3 tabelle, potendo usufruire delle relazioni appena create.
Infatti, nell’Elenco campi della pivot basata sulla TabellaMagazzino, appare la dicitura Altre tabelle, dalla quale si può scegliere la TabellaCarico e la TabellaScarico.
Da Magazzino si prende il prodotto che viene collocato in Riga e la giacenza collocata nell’area Valori per fare la somma.
Da Carico e Scarico si prendono rispettivamente Pezzi in carico e Pezzi in scarico per collocarli sempre nell’area Valori (somma).
In questo modo si riesce ad avere un’informazione che altrimenti sarebbe difficile: avere a disposizione la giacenza iniziale, i prezzi entrati e quelli usciti e poter calcolare quale sia la giacenza aggiornata.
Ecco a seguire le prime righe di ciò che si ottiene: una soluzione molto molto interessante.
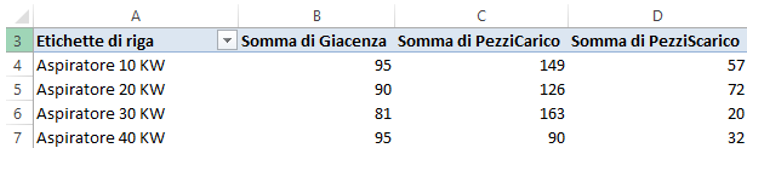
Se l'articolo è stato utile, seguimi sui Social networks cliccando i pulsanti in alto a destra di questa pagina.
Se vuoi condividere questo articolo nella tua Rete social, puoi utilizzare i bottoni