Come Utilizzare il pulsante Somma automatica in Excel
Il pulsante Somma Automatica rappresenta un’autentica manna per coloro che devono sommare i dati in un foglio di lavoro Excel.
La semplicità di utilizzo non esime, tuttavia, dal comprendere ciò che si sta facendo. L’automatismo può nascondere qualche piccola insidia.
L’applicazione del comando è semplicissima ed il massimo beneficio della Somma Automatica si ottiene quando tutte le celle dei valori sono piene ovvero non manca alcun valore.
L’immagine seguente mostra le prime righe di un elenco dati molto più lungo (più di 900 righe) che enumera una serie di transazioni commerciali realizzate.
Tutte le celle della colonna Importo contengono un valore e questo è di enorme aiuto. La domanda che verrà inevitabilmente posta è: mi può calcolare l’importo complessivo delle transazioni?
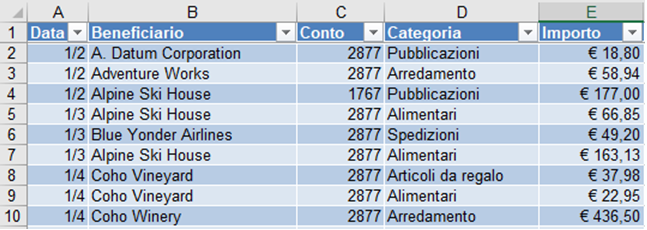
Quello che occorre fare è, come si suol dire… tirare le somme.
Il primo istinto è selezionare con il mouse la prima cella libera sotto alla cella contenente l’ultimo valore (nel nostro esempio la cella E926).
Questa azione non è errata in assoluto ma lo diventa se pensiamo di applicare un filtro ai dati, perché in questo caso ogni volta che si fa un filtro, la cella con il totale sparisce dalla visualizzazione.
La soluzione è saltare questa cella e selezionare quella successiva: in altre parole, selezionare la seconda cella vuota in basso dopo la cella che contiene l’ultimo valore.
Come ai applica questo al nostro esempio? La cella con l’ultima transazione è la E925 e pertanto con il mouse selezionano la cella E927.
Tutto il resto è facilissimo: si individua sulla scheda Formule oppure sulla scheda Home il pulsante Somma Automatica e si preme direttamente sul simbolo del Sigma o, in alternativa, sulla stessa scritta Somma Automatica e poi su Somma.
Excel seleziona tutte le celle con i valori soprastanti e propone subito la formula la cui sintassi è: =Somma(E2:E926).
La sintassi della funzione è la seguente: somma tutte le celle che sono incluse nell’intervallo che parte da E2 ed arriva ad E926.
I due punti sono un operatore di prossimità che significa da … a …

L’unica cosa che dobbiamo fare è cliccare sul tasto Invio e confermare la funzione. Fine dei giochi! Il totale complessivo delle transazioni svolte è € 57.217,80.

Qualcuno preferisce una variante leggermente diversa: selezionare prima tutte le celle con i valori più la prima cella vuota sotto i valori (ma per i motivi cui si è accennato sopra è meglio selezionare due celle vuote) e poi cliccare sul pulsante Somma Automatica.
In questo modo la somma appare nell’ultima cella selezionata ovvero la seconda cella vuota (nel nostro esempio sempre E927).
I metodi per selezionare un intervallo di celle piene e poi due celle vuote argomento di enorme interesse ma che esula dagli obiettivi di questa newsletter.
Sarà sicuramente utile tornare su questo argomento prossimamente e scoprire tanti modi per velocizzare questa operazione.
La newsletter potrebbe finire anche qui, se non fosse che ci sono altre considerazioni rilevanti da fare.
ALCUNE OSSERVAZIONI
Può capitare che per qualche ragione non si disponga di tutti valori e, quindi, una o più celle siano vuote.
L’assenza di uno o più valori costituisce una possibile insidia.
Il consiglio è quello di prestare sempre attenzione! L’esempio che segue è lo stesso di prima ma è stato cancellato il valore presente in una cella (sopponiamo la cella E540).
Si preme su Somma Automatica e si conferma con Invio come fatto in precedenza.
Il risultato della funzione è del tutto diverso e selezionando la cella con la funzione si scopre anche il perché.
Excel si è fermato all’ultima cella piena prima della cella vuota e pertanto la funzione risulta essere =Somma(E541:E926).
Tutte le celle comprese tra E2 ed E540 sono state omesse dal calcolo!

Per selezionare l’intervallo corretto si può agire in vari modi.
• Ignorare ciò che è stato fatto da Excel e selezionare le celle corrette (non è necessario cancellare la selezione errata da Excel: appena si clicca sulla la prima cella giusta questa selezione sparisce).
• Sostituire manualmente nella formula il riferimento di celle iniziale errato con quello corretto. Nell’esempio E541 va rimpiazzata con E2 che è la vera cella di partenza).
• Ai due lati superiori della prima cella selezionata (E541 nell’esempio) sono presenti due piccoli quadrati che rappresentano delle maniglie che è possibile selezionare e trascinare verso l’alto tenendo premuto il tasto sinistro del mouse.Il mouse va rilasciato quando si è esteso l’intervallo fino ad includere la cella E2.
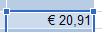
Un’altra notazione: cosa accade se i valori da sommare si trovano in riga anziché in colonna come nell’immagine sotto?
Niente paura: il pulsante Somma automatica riconosce la presenza di valori non sopra ma alla sua sinistra e seleziona l’intervallo corretto.
La somma non è soltanto in verticale ma anche in orizzontale.
Quando la cella dove inserire la somma trova celle piene sopra ed al contempo celle piene a sinistra, seleziona quelle sopra.
Se l’intenzione è selezionare i valori a sinistra, occorre intervenire e modificare la selezione.
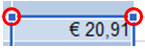
Bisogna, piuttosto, prestare attenzione quando la cella dove va inserita la funzione si trova sotto ad una cella in cui si trova un’altra funzione, come nell’immagine.
Come si può notare, la funzione prende la sola cella B15 che si trova sopra e dove è stata inserite un’altra funzione.
In questo modo si perde il beneficio che deriva dal collocare una sola funzione sotto alla colonna dei valori ma ad ogni modo si può intervenire e correggere la selezione fono a farle includere l’intervallo corretto, che è nel caso specifico B2:B13

Ancora un’ultima osservazione.
Di norma la cella con la somma viene collocata sotto ai dati.
Questa situazione garantisce il massimo beneficio nell’utilizzo del pulsante Somma Automatica.
Potrebbe anche essere utile disporre la funzione in una cella a fianco dell’intervallo dati, preferibilmente alla stessa altezza oppure sopra alla riga delle intestazioni.
In questo caso, premendo su Somma Automatica non accade nulla poiché tutte le celle che circondano la funzione sono vuote.
Anche se tra la parentesi non appare nulla, non ci sono problemi: basta selezionare l’intervallo corretto che a questo punto sarà tutta la colonna A (cliccare proprio sulla lettera A).
La sintassi finale è =Somma(E:E) che sta a significare da E1 fino ad A1048576 ovvero l’ultima cella in assoluto.
Questa funzione è molto dinamica e si aggiorna non solo quando viene modificato o cancellato un valore già esistente ma anche quando viene aggiunto un valore nuovo.
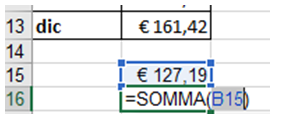
Se l'articolo è stato utile, seguimi sui Social networks cliccando i pulsanti in alto a destra di questa pagina.
Per restare aggiornato sulla pubblicazione di nuovi articoli su Microsoft Office, Adobe e web in generale iscriviti gratuitamente alla newsletter
Se invece vuoi condividere questo articolo nella tua Rete sociale, puoi utilizzare i bottoni Social