Rendere dinamica l'origine dati della tabella pivot
La potenza delle tabelle pivot è nota a tutti. Eppure si rende necessario l’intervento dell’utente per migliorarne l’efficacia.
Quando viene inserita la tabella pivot, come si vede nell’immagine, l’intervallo di origine ha dei confini precisi (nell’esempio A2:J31682), ma cosa accade se vengono aggiunte righe nuove all’elenco? Ogni volta è necessario modificare l’intervallo di origine per poter avere una pivot aggiornata.
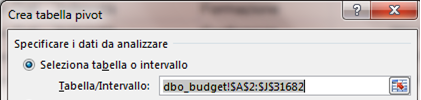
Un’ottima soluzione è quella di trasformare l’intervallo di origine in una tabella ma esiste una soluzione più complessa ma intrigante che supera anche il limite dell’applicazione di una tabella pivot su una tabella (l’aumento di dimensione della cartella di lavoro).
Bisogna partire dalla funzione SCARTO che ha 5 argomenti: la cella da cui partire, di quante righe e di quante colonne va spostato il punto di inizio e quant’è la dimensione in altezza e larghezza dell’intervallo. In questa sede servono solo il primo, il quarto ed il quinto argomento.
La sintassi è:
=SCARTO(Rif;Righe;Colonne;Altezza;Largh)
• In RIF si mette la cella di partenza dell’intervallo (ipotizziamo $A$1 con riferimento assoluto).
• In RIGHE e COLONNE che non servono al nostro scopo si mette il numero 0
• In ALTEZZA e LARGH bisogna mettere una funzione che fa capire ad Excel: l’intervallo arriva fino a dove vede celle piene in altezza e larghezza.
Questa funzione è: CONTA.VALORI.
o In ALTEZZA si mette =CONTA.VALORI($A:$A)
o In LARGH si mette =CONTA.VALORI($1:$1)
La sintassi finale che risulta è:
=SCARTO($A$1;0;0; CONTA.VALORI($A:$A); CONTA.VALORI($1:$1))
Tradotto: partendo dalla cella A1 includi in altezza tutte le celle piene della colonna A ed in larghezza tutte le celle piene della riga 1.
Tutto ok ma come rendere questa funzione la base della pivot? Semplice: andare sul comando DEFINISCI NOME nella scheda FORMULE, digitare la funzione nella casella RIFERITO A, assegnare un nome a scelta (senza spazi) e premere OK.
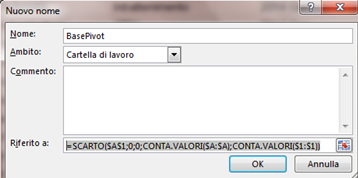
Il nome, dovrà essere utilizzato come intervallo di origine per la pivot.
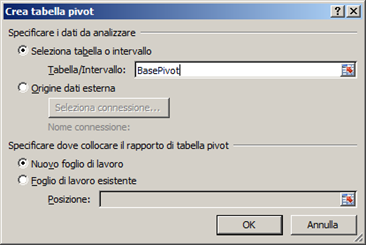
Se L'articolo è stato utile, seguimi sui Social networks cliccando i pulsanti in alto a destra di questa pagina.
Per restare aggiornato sulla pubblicazione di nuovi articoli su Microsoft Office, Adobe e web in generale iscriviti gratuitamente alla newsletter
Se invece vuoi condividere questo articolo nella tua Rete sociale, puoi utilizzare i bottoni Social