Come Raggruppare Numeri e Date nelle Tabelle Pivot
La tabella pivot rappresenta il più efficace strumento di Excel per la creazione di report.
Il concetto di raggruppamento appartiene alla capacità della pivot di riorganizzare i dati per renderne più facile la comprensione e significa raccogliere un sottoinsieme di dati in un insieme più ristretto.
Tanto per fare un esempio facile da capire, in una tabella che presenta la vendita di prodotti di vario genere, gli articoli mouse, tastiera, monitor e stampante possono essere raggruppati nel gruppo informatica.
L’oggetto di queste newsletter non è il raggruppamento testuale, che deve essere comunque fatto in modo manuale, ma il raggruppamento di date e numeri.
Per illustrare questi concetti, si utilizza l’esempio di una tabella di una ipotetica società di formazione informatica che registra tutti i dati relativi a ciascun corso svolto ed i dati anagrafici del partecipante. Per semplificare, nel nostro esempio sono presenti solo le colonne che ci servono ovvero la data di iscrizione, la denominazione del corso e l’età del partecipante.
RAGGRUPPAMENTO CRONOLOGICO (PER DATA)
Il raggruppamento delle date è una delle funzionalità più stimolanti della tabella pivot.
Spesso capita che nella tabella di origine l’archiviazione cronologica dei dati sia espressa attraverso il giorno, ad esempio 01/06/2015.
L’elaborazione quotidiana dei valori può essere utile ma anche risultare troppo dettagliata.
Supponiamo che il report da creare debba, invece, deve aggregare i dati per mese.
Per organizzare la tabella pivot, si colloca la data nelle Etichette di riga ed un campo contenente testo (come il nome del corso) nell’area Valori.
Si ottiene il report seguente (figura a sinistra) che conteggia il numero di iscritti ai corsi giorno per giorno.
Se poi si aggiunge anche la denominazione del corso nelle etichette di riga, per sapere a quale determinato corso si è iscritto l’allievo, il report conteggia il numero di iscritti di ogni giorno ed anche il tipo di corso a cui si è iscritto. Il report risulta ancora più dettagliato, come nell’immagine di destra. Ovviamente vengono mostrate solo le prime righe per ragioni di spazio.
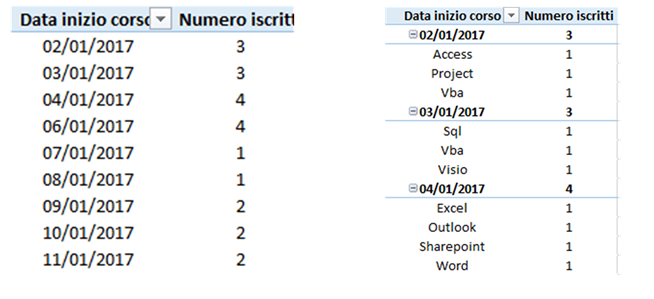
Piuttosto che esplorare la situazione giorno per giorno, si potrebbe generare un report che indichi le iscrizioni mese per mese o magari anche per trimestre.
Le soluzioni possibili sono 2. La prima è aggiungere alla tabella di origine una colonna che estrapoli il mese dalla colonna con la data (esistono funzioni che possono svolgere tale compito).
Per i trimestri il discorso è un pochino più complesso e bisogna inventare soluzioni che prevedano l’uso del Se nidificato o del Cerca.Vert con corrispondenza approssimativa.
La seconda soluzione è semplice ed efficace e, soprattutto, evita di caricare la tabella di origine con altre colonne.
Nella tabella pivot, si fa clic con il tasto destro del mouse su una data qualsiasi e, dall’elenco contestuale, si sceglie la voce Raggruppa.
Excel riconosce la presenza di date e propone il raggruppamento automatico, mostrando anche la data più recente e la meno recente tra quelle che appaiono nel database.
Come tipo di raggruppamento è già selezionato Mesi e, quindi, la sola cosa da fare è confermare con Ok.
Per visualizzare la situazione per trimestre o magari per trimestre e mese, è sufficiente rientrare nella finestra del raggruppamento e selezionare anche Trimestri oppure deselezionare Trimestri e selezionare Mesi.
Nel nostro esempio, i dati sono relativi allo stesso anno ma se la tabella fa riferimento ad anni differenti, è possibile impostare anche il raggruppamento per anno.
Infine, vale la pena notare che lo stesso discorso delle date vale anche per le ore, qualora nella tabella di origine ci siano dati orari.
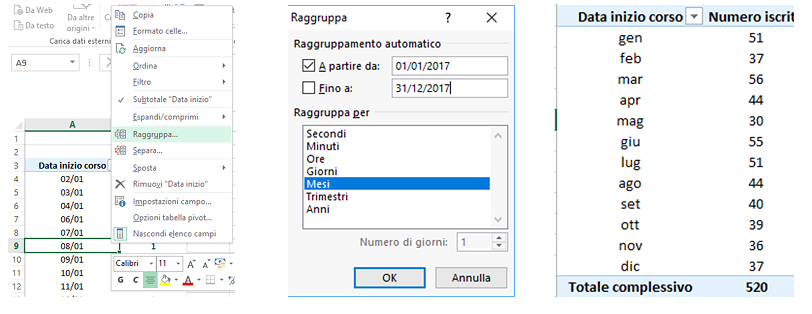
RAGGRUPPAMENTO NUMERICO (DISTRIBUZIONE DI FREQUENZA)
Il raggruppamento di numeri viene definito come distribuzione di frequenza ovvero tutti i valori vengono suddivisi in classi omogenee ed i report effettua il calcolo non sui singoli valori ma sulle classi.
Per riferirci al nostro esempio, conoscendo l’età dei partecipanti, si è creato un report come quello dell’immagine che conteggia il numero dei partecipanti in base all’età anagrafica.
L’età è stata immessa nelle Etichette di riga ed il nome del corso nell’area Valori.
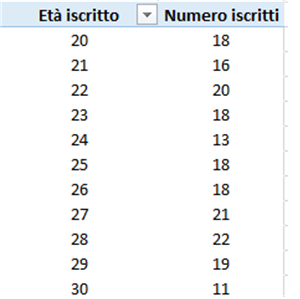
Il report è interessante ma l’esigenza è quella di raggruppare le età in 3 fasce (20-29, 20-29 e 40-49) oppure in 6 fasce (20-24, 25-29, 30-34, 35-39, 40-44, 45-49) per creare una distribuzione di frequenza e magari inserire un grafico a torta per verificare come impattano le fasce di età degli iscritti.
Come accade per il raggruppamento cronologico, si deve fare clic con il tasto destro del mouse su una età qualsiasi tra quelle presenti nella pivot, poi su Raggruppa.
Excel riconosce ancora una volta il raggruppamento automatico, per la presenza di valori numerici ed indica il valore minimo (a partire da) ed il valore massimo (fino a).
Nella sezione Raggruppa, dobbiamo scegliere il criterio di raggruppamento ovvero ogni 10 (20-29 ecc.) oppure ogni 5 (20-24).
L’unico limite è che le classi di frequenza devono essere omogenee, ovvero, per rimanere all’esempio citato, non si può mescolare un raggruppamento da 5 con uno da 10 (20-29, 30-34).
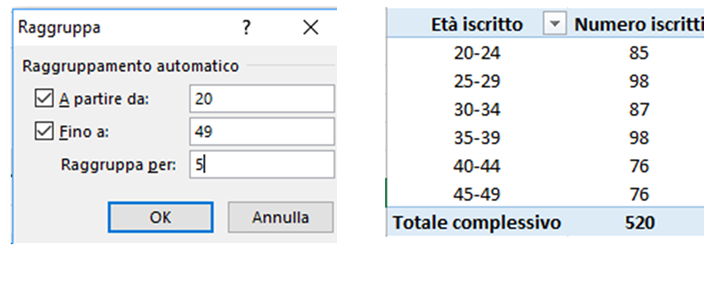
Se l'articolo "Raggruppamento dei dati all'interno della Tabella Pivot" è stato utile, seguimi sui Social networks cliccando i pulsanti in alto a destra di questa pagina.
Per restare aggiornato sulla pubblicazione di nuovi articoli su Microsoft Office, Adobe e web in generale iscriviti gratuitamente alla newsletter
Se invece vuoi condividere questo articolo nella tua Rete sociale, puoi utilizzare i bottoni Social